Рабочая температура процессора: какая оптимальная температура и как измерять и контролировать температуру
Процессор состоит из миллиардов транзисторов. Для работы каждого нужно немного электричества, но в сумме их энергопотребление не такое уж и маленькое. В итоге получается, что при работе процессора и видеокарты всегда выделяется тепло.

Содержание
Какая оптимальная температура процессора?
Повышение температуры ничего хорошего за собой не влечет. Это не двигатель в автомобиле, перегрев ПК — нонсенс, почти все компоненты в нем «любят» холод. Нагрев ускоряет износ комплектующих и снижает вычислительную производительность. В идеале, чем холоднее процессор, тем лучше. Если его охладить жидким азотом до -150°C, то он будет работать быстрее.
Не существует «нормальной» температуры. Важно не превышать критического уровня, который условно установлен на отметке в 85°C. Чаще всего нагрев сверх этой отметки включает троттлинг — автоматика снизит нагрузку на процессор, чтобы он остыл. Для пользователя это выльется в подвисании компьютера. Распространенный пример — после 20-30 минут игры картинка начинает дергаться, FPS «проседает».
Что влияет на температуру процессора?
Основные факторы:
- Особенности архитектуры ядра. Процессор в смартфоне и компьютере отличаются архитектурой. В первом случае (ARM) она попроще и вызывает меньший нагрев, а для второго варианта (x86) действует обратная ситуация. Разные поколения процессоров для ПК почти всегда различаются не только количеством транзисторов (чем их больше, тем сильнее нагрев), но и нормами техпроцесса (чем он ниже, тем меньше температура). Развитие вычислительного оборудования и способствует (возрастает масштабность системы) и препятствует (уменьшается в размерах базовое звено системы) росту температуры.
- Уровень вычислительной нагрузки. Чем больше операций выполняет процессор, тем сильнее он потребляет электричества, и, соответственно, греется. Запуская на компьютере игрушку десятилетней давности, вы незначительно нагрузите систему. Новенькая игра будет гораздо ресурсоемкой. Она вызовет интенсивный нагрев и центрального процессора, и видеокарты.
- Производительность системы охлаждения. В дешевых ноутбуках используются маломощные процессоры, которые особо и не греются. Там хватает пассивного охлаждения — тепло рассеивается само по себе, производитель только обеспечивает достаточную площадь радиатора. Производительные процессоры нуждаются в принудительном охлаждении. Обычно это связка радиатор+вентилятор — кулер. Также могут применяться и более эффективные системы жидкостного охлаждения. Еще бывают производительные и бесшумные системы пассивного охлаждения — они хорошо отводят тепло за счет большой массивности радиатора, вес которого может превышать 1 кг. Важный нюанс — после повышения температуры в комнате на 1°C обычно процессор греется на 1,5°C больше прежнего уровня.
Как узнать температуру процессора?
Рабочая температура процессора легко определяется датчиком, которым он комплектуется на заводе. Это обязательный компонент по таким причинам:
- Термодатчик — «защита от дурака». В начале XXI века стала хрестоматийной ситуация с процессорами производства AMD — они не оснащались термодатчиками. В результате многие энтузиасты «разгоняли» ядро, оно перегревалось и полностью выходило из строя. Сегодня это почти невозможно — при превышении критической температуры чип принудительно отключится, чтобы избежать разрушения.
- Термодатчик устанавливает оптимальный уровень нагрузки процессора. В 1999 году в типичном новом процессоре было 5-20 миллионов транзисторов, а в 2019 — 3-5 миллиардов. Даже с учетом уменьшения техпроцесса (транзисторы стали миниатюрнее) это требует постоянного температурного режима в корректном диапазоне. Современные процессоры не выполняли бы такого количества операций за секунду, если бы имелись достоверные данные о температуре.
Информацию термодатчика считывают специальными утилитами. В то же время температуру можно узнать и без программ:
- Через BIOS (UEFI). Это надстройка запускается до загрузки Windows. В новых компьютерах повсеместно используется более функциональная модификация — UEFI, а в старых чаще встречается BIOS. В любом случае до запуска ОС нужно войти туда. Делается это нажатием определенной клавиши или комбинации (Del, F12, F2, Ctrl+Alt+Esc) — указание о корректном варианте обязательно будет выводиться на экран. После входа в BIOS (UEFI) ищите следующие меню или строки: CPU Temperature, PC Health Status, Status, Hardware Monitor, H/W Monitor, Monitor. Порой температура сразу выводится в стартовом окне UEFI. Этот метод надежен, но данные будут получены в то время, когда компьютер почти ничем не загружен. Поэтому в большинстве случаев у такой информации нулевая полезность — обычно обнаруженная температура находится в рамках нормы. Однако если нагрев существенен (свыше 70°C) — это свидетельствует о неэффективности системы охлаждения.
- При помощи пирометра. Это бесконтактный инфракрасный термометр, который измеряет температуру специальным лучом. Устройству нужен непосредственный контакт с поверхностью, нагрев которой определяется. Пирометр не задействует датчик процессора — он использует собственный. Это служит хорошей проверкой исправности термодатчика в ПК, ведь его данные не всегда корректные — он может выйти из строя. Для измерения температуры пирометром нужно снимать кулер, что само по себе вызовет перегрев процессора. Поэтому пирометр обычно используется специалистами для проверки правильности показаний термодатчика.
Программы для контроля температуры процессора и видеокарты
Рассмотрим особенности популярных утилит.
AIDA64 Extreme Edition

Платная программа, предоставляющая всю имеющуюся информацию о компьютере, в том числе о температурном режиме процессора и видеокарты. Если предполагается, что медленная работа и непредвиденные перезагрузки вызваны перегревом, то нужно скачать и установить пробную версию AIDA64. Она работает на протяжении 30 дней, после чего ее придется купить. За месяц наблюдений можно обнаружить, перегревается компьютер или нет.
После запуска приложения нужно перейти в левой панели в меню «Компьютер», а далее в строку «Датчики». Отыскать в правой половине окна блок «Температуры». Там будет указан текущий температурный режим каждого ядра процессора (ЦП 1 Ядро 1, ЦП 1 Ядро 2) и видеокарты (Диод ГП). Также может отображаться температура жесткого диска и материнской платы, но эти комплектующие относительно редко перегреваются. Они всегда холоднее, чем процессор и видеокарта.
SpeedFan

Программа для компьютерных энтузиастов. С ее помощью тонко настраивается вольтаж, подаваемый на комплектующие, скорость работы охлаждающих вентиляторов, другие параметры ПК. Она отлично подойдет и для мониторинга температуры. Для этого ее надо скачать и установить, а после запуска выполнять следующие действия:
- По прошествии 10-15 секунд — утилита анализирует оборудование, характеристики которого будут считываться.
- Нужно кликнуть на кнопку «Configure» — откроется окно, первая вкладка которого будет называться «Temperatures».
- Найти требуемую температуру в столбце «Sample». В каждом ядре процессора есть собственный датчик, и соответствующие значения будут отображаться в строках «Core 0», «Core 1» и так далее. Если интересует нагрев видеокарты — нужно обратить внимание на строку «GPU».
HWMonitor

Простая утилита, которая удобна для тестирования компьютера в отношении перегрева под нагрузкой. После скачивания и инсталляции лучше всего действовать в такой последовательности:
- Запустить программу. Желательно, чтобы перед этим ПК не был долго включен — это улучшит достоверность наблюдения.
- Включить что-то ресурсоемкое. Это может быть игра, в которой периодически «выпадают» кадры, или воспроизведение большого видео-файла с разрешением 4K. Пусть компьютер поработает в таком режиме не менее 20 минут.
- Выключить «тяжелое» приложение.
- Развернуть окно HWMonitor. В нем кликнуть на строке с обозначением процессора — оно будет начинаться с «AMD» или «Intel».
- Проанализировать изменения. Они выводятся для каждого ядра (строки Core #0, Core #1) по трем критериям. В столбце «Value» будет указана текущая температура, в «Min» — наименьшая, а в «Max» — наибольшая за время от запуска HWMonitor. Если в «Min» не менее 70°C, а в «Max» не менее 80°C, то это прямо свидетельствует о плохом охлаждении компьютера.
Open Hardware Monitor

Бесплатное приложение, которое доступно для скачивания по этой ссылке. Интерфейс и правила использования такие же, как и в предыдущей программе — HWMonitor.
Speccy

В утилитах есть платная и бесплатная версия — для определения температуры хватит возможностей базовой модификации. После скачивания, установки и запуска приложения нужно в левой панели выбрать пункт «Центральный процессор», после чего справа найти данные об уровне нагрева. Если оставить программу запущенной на некоторое время, а потом раскрыть ее снова и кликнуть на зеленый квадратик возле значения температуры, то отобразится график, на котором сразу станет понятно, как изменялся температурный режим. Такие данные полезно использовать после включения ресурсоемкого приложения. В результате стресс-тест отлично продемонстрирует все возможности системы охлаждения.
Как уменьшить температуру процессора?
На практике используются 2 подхода:
- Снизить производительность процессора. Проще всего это сделать за счет небольшого снижения напряжения, подаваемого на чип. В результате он станет чуть медленнее, но и греться будет меньше. Если сценарий использования ПК включает только просмотр страниц в интернете и просмотр видео, то с большой вероятностью уменьшение производительности системы на 10-15% вообще будет незаметным.
- Улучшить охлаждение (теплоотвод). Можно рассмотреть на примере — в 2-3 летнем компьютере снизить температуру процессора на пару градусов можно за счет простейшей операции — замены термопасты. Это вещество, которое тонким слоем размещено между крышкой процессора и поверхностью радиатора. Благодаря термопасте тепло быстрее отводится. С годами ее теплопроводность неминуемо ухудшается, из-за чего процессор нагревается чуть сильнее обычного. Используя новую термопасту с более высокой теплопроводностью, можно однозначно снизить температурный режим. Другие способы улучшить охлаждения: уборка внутреннего пространства ПК от пыли, установка дополнительных вентиляторов в корпус, увеличение оборотов вентиляторов. Все упирается исключительно в деньги — на рынке есть масса вариантов на любой бюджет.

 (5 оценок, среднее: 4,20 из 5)
(5 оценок, среднее: 4,20 из 5)



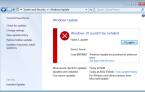





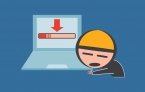





Советую купить подставку, поскольку кулер берет воздух чаще всего снизу, а когда мы кладем ноутбук на кровать, в пример, доступ закрывается, в итоге перегрев.
Советую программу PC Wizard. Она быстро и точно показывает температуру всех комплектующих.