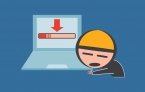Увеличение оперативной памяти компьютера: основные и альтернативные способы решение проблемы
Оперативная память — одна из основных составляющих стабильной работы компьютера. Без неё работа ПК невозможна, а не имея достаточного количества ОЗУ, пользователь не сможет запустить часть программ. Рассмотрим, как работает ОЗУ, как увеличить объём оперативной памяти и прочие моменты.

Содержание
Особенности работы ОЗУ
Для начала разберёмся в том, что означает сокращение ОЗУ или RAM. На русском это звучит как «Оперативное Запоминающее Устройство», а на английском — «Random Access Memory». Особенности детали кроются в том, что она работает только когда компьютер включен. В RAM сохраняется обрабатываемые процессором данные и выполняемые коды.
Принцип работы ОЗУ следующий:
- У каждой ячейки памяти есть своя строка и столбец.
- При работе компьютер отправляет сигнал к одной из строк.
- Из-за электрического сигнала транзистор открывается.
- Отправленный заряд из конденсатора переходит в одному из доступных столбцов, к которому подключен чувствительный усилитель.
- Поданый разрядившимся конденсатором поток проходит регистрацию через усилитель, после чего происходит подача требуемой команды.
Из-за того, что оперативная память работает на полупроводниках, она не может сохранять информацию при отсутствии тока.
Как увеличить оперативную память в компьютере и ноутбуке?

Если описывать кратко, существует несколько способов увеличения объёма ОЗУ. Основной — добавление новых планок в материнскую плату. Альтернативно — можно изменить данные файла подкачки. Рассмотрим каждый метод подробнее.
Увеличение объёма с помощью модулей памяти
Для стабильной работы современным компьютерам нужно иметь как минимум 2 ГБ ОЗУ в зависимости от установленной операционной системы. Например, такой же объём требуется для Windows 10 64 bit. Основной способ увеличения этого показателя — добавление либо замена планок RAM.
Важно понимать, что модуль должен подходит к компьютеру или ноутбуку. Например, ПК со старыми процессорами не поддерживают ОЗУ с частотой 1666 МГц. То же самое касается и материнских плат — большинство старых моделей не могут работать с деталями, имеющими больше 4 ГБ памяти.
Чтобы не прогадать, владельцу ПК нужно знать название модели материнской платы и процессора.
- Нажимаем комбинацию клавиш «Win+R».
- В появившемся окне вводим «msinfo32» и нажимаем «Enter», появится такое окно:

- В нашем случае, это 7 пункт в открывшемся списке. Также на некоторых компьютерах модель отображается в пункте «Модель основной платы».
- Вводим в поисковик название материнской платы и изучаем характеристики.
Для проверки процессора нужно выполнить немного инные действия:
- Правой кнопкой мыши нажимаем по панели задачи и выбираем «Диспетчер задач».
- Переходим к пункту «Производительность», в нём указана модель процессора.

- Ищем в поисковике модель, изучаем технические характеристики и делаем соответствующие выводы.
Таким образом можно проверить совместимость ОЗУ с другими деталями ПК.
Как определить тип оперативной памяти
Перед покупкой новых устройств также важно знать их тип. Если купить неподходящую планку, её придётся возвращать.
Существует 4 вида оперативной памяти:
- Ddr1 — самая «древняя»;
- Ddr2 — также устаревшая;

- Ddr3 — используется и сейчас;
- Ddr4 — самая новая разработка:
Есть несколько способов определения того, какой тип установлен в компьютере. В первую очередь необходимо ознакомиться с наклейкой на лицевой стороне планки, если такая есть. Чаще всего на ней и указывается тип памяти, объём и прочая информация. Если напрямую не указан тип, тогда можно воспользоваться другими пометками. Например, если написано «PC3», тогда это ддр3, а если «PC2» — ддр2.
Самый надёжный метод — посмотреть на вырезы между жёлтыми контактными площадками. Схема ниже поможет в этом разобраться:

Последний метод: использование специального программного обеспечения для сканирования установленных компонентов. Например, для этого отлично подойдёт «AIDA64».
У ноутбуков используется та же маркировка, но немного другая схема. Размеры планок значительно меньше.

Установка модулей ОЗУ
В первую очередь, нужно открыть корпус компьютера с той стороны, где можно получить доступ к материнской плате. Обязательно полностью отключаем компьютер, вытягиваем провод из розетки и обесточиваем его, зажав кнопку «Пуск». В зависимости от типа используемого корпуса, придётся открутить винты на задней стороне ПК и демонтировать крышку, снять защёлки или просто открыть как дверцу.
Находим на материнской плате слоты для RAM. Они должны выглядеть примерно так:

Если уже есть модули, вместо которых должны быть установлены новые, нужно их демонтировать. Для этого нужно нажать на защёлки по бокам и извлечь планки. Необходимо быть очень аккуратным, так как это очень чувствительная, хрупкая деталь.
Теперь берём новую RAM и устанавливаем в свободный слот. Для этого нужно вставить планку так, чтобы паз совпадал с выступом в разъёме. Нужно слегка надавить на модуль, чтобы он полностью вошёл в разъём. Во время установки может быть слышен щелчок — это означает, что защёлки автоматически защёлкнулись и память установлена корректно. Если этого не произошло, но планка установлена, вручную «защёлкиваем» её.
Парные ОЗУ рекомендуется вставлять в слоты одинакового цвета, если такие есть. На большинстве материнских плат разъёмы окрашены в два цвета — 2 в один, 2 в другой. Установка двух одинаковых деталей в слоты с одинакового раскраской позволят устройствам работать в двухканальном режиме.
После этого закрываем крышку корпуса, закручиваем болты и подключаем ПК к электричеству. Пробуем запустить компьютер — если запуск системы происходит как обычно, тогда всё сделано правильно. Если есть сомнения в работоспособности, рекомендуется проверить новые детали с помощью «Memtest».
В ноутбуках принцип почти тот же, однако есть небольшие отличия. Для начала нужно выключить ноутбук и отключить его от сети. Далее извлекаем аккумулятор — в зависимости от модели устройства, придётся открутить винты на задней крышке или использовать другой метод для открытия корпуса. После того, как аккумулятор выняли, нужно нажать кнопку включения — это позволит избавить от статических зарядов.
Чтобы найти слот для RAM нужно снять панель на нижней части устройства. Панелей может быть несколько, поэтому, для надёжности рекомендуется ознакомиться с документами, полученными при покупке или поискать в сети разборку конкретной модели.
Чаще всего доступно два слота для оперативной памяти. Бюджетные модели могут похвастаться только одним разъёмом. Более дорогие устройства могут иметь больше места для увеличения объёма ОЗУ. Чтобы извлечь старые планки нужно открыть защёлки по бокам. Как только они будут освобождены, деталь подниметься под 45° углом.
Аккуратно вставляем новый модуль под тем же углом, проверяя, чтобы он правильно входил в разъём. Дальше необходимо нажать сверху вниз на планку, чтобы защёлки по бокам автоматически закрылись. Дальше возвращаем все панели на место, устанавливаем аккумулятор и закрываем крышку корпуса. Пробуем включить устройство. Если есть сомнения по поводу работоспособности ноутбука, проверяем его с помощью «Memtest».
Альтернативные способы увеличения ОЗУ
Помимо установки новых компонентов, можно воспользоваться другими способами, дающими увеличения оперативной памяти компьютера.
Расширение ОЗУ с помощью флешки
Самый простой и доступный способ добавить RAM к компьютеру или ноутбуку — использовать флешку.

Начиная с ОС Windows 7 есть возможность воспользоваться утилитой «Ready Boost».
- Для начала необходимо вставить флешку в USB-разъём на компьютере.
- Открываем «Проводник» и правой кнопкой мыши нажимаем по названию флешки в левом меню.
- Выбираем пункт «Свойства» и переходим к разделу «Ready Boost».
- Ставим галочку в пункте «Использовать это устройство».
- Указываем объём флешки, который будет использоваться как ОЗУ, можно указывать весь объём сразу.
- Кликаем «Применить», потом «ОК» и закрываем окно.
Этот метод хорош тем, что не требует дополнительных затрат при наличии свободной флешки. До покупки новых модулей можно смело им воспользоваться.
Изменение настроек BIOS
Смена настроек BIOS нужна для разгона оперативной памяти. Вообще, главная задача БИОС — предоставление возможности пользователю настраивать работу компонентов, компьютера и так далее.
- Перезагружаем компьютер и нажимаем клавишу для входа в БИОС — «Del», «Esc», «F2» и так далее. Можно нажимать сразу несколько клавиш, чтобы потом не перезагружать ПК заново.
- Нажимаем «Ctrl+F1», откроется окно расширенных настроек, если не выходит — переходим к пункту «Advanced BIOS Features».
- Выбираем пункт «System Memory Multiplier» или «Advanced DRAM Configuration».
- В разделе «DRAM Timing Selectable» устанавливаем режим «Manual», то есть ручной настройки.
- Сохраняем изменения, при желании экспериментируем с изменением таймингов.
- Перезапускаем компьютер, в специальных программах (например, AIDA64) изменяем настройки.
Таким образом можно настроить ПК под себя. Важно понимать, что изменения в настройках должен делать человек, который хотя бы чуть-чуть разбирается в этом.
Надеемся, что после этого вам понятен принцип увеличения оперативной памяти компьютера. Если у вас остались вопросы, обязательно задавайте их в комментариях!