Чистим кеш браузеров
Содержание
Что такое кэш?
Кэш (кеш) браузера — специальное «скрытое» место на жестком диске, куда сохраняются посещаемые страницы для их быстрого последующего открытия. При первом заходе на сайт он может открываться с некоторой задержкой при загрузке графики, выполнении скриптов.
Если создатель сайта настроил кэширование, тогда страница загрузится в раздел памяти и будет предоставлена пользователю гораздо быстрее. Данные уже будут браться не с сервера из сети интернет, а непосредственно с компьютера пользователя, что гораздо быстрее.
Кеш также важен при экономии трафика на заре появления интернета, когда в стоимость входил каждый скачанный мегабайт. Безлимитные тарифы дня сегодняшнего позволяют работать с интернетом в любое время, но для пользователей из глубинки со слабыми компьютерами кэш — отличный способ сэкономить.
Зачем нужно чистить кэш?
Те, кто занимается разработкой сайтов, знают, что очистка кеша является неотъемлемой частью их работы. Если кэш не очищать, то нельзя будет увидеть изменений, которые происходят в процессе написания кода, а значит будет сложно понять, правильно ли работает сайт.
Как очистить кэш в браузерах нам, простым пользователям? Иногда это просто необходимо делать в следующих случаях:
- для любителей анонимности — это тоже отличный вариант сохранения приватности при посещении сайтов, т.к. после процедуры очистки все пароли необходимо держать в голове, но это даже и к лучшему (тренировка памяти никому еще не вредила);
- редкая чистка приводит к медленной работе компьютера при больших объемах сохраняемых данных;
- периодически кэш необходимо очищать для обновления страниц сайта (быть может на сайте появились новые функции и разделы, а вы пропустили из-за того, что страница кэшировалась).
Этот краткий перечень причин является веским доказательством необходимости очистки от старых файлов системы и браузеров.
Существует один универсальный способ очистки кеша, который работает практически во всех браузерах. Для этого сделайте следующее:
- выберите браузер и откройте его;
- последовательно зажмите клавиши «Ctrl» и, не отпуская ее, нажмите «Shift», а затем клавишу «Delete»;
- выберите настройки очистки для удаления.
«Магическое» сочетание клавиш хотя и является универсальным для открытия настроек по очищению, но в разных браузерах существуют свои тонкости. Поэтому разберем очищение кеша в каждом популярном браузере, дабы не удалить что-нибудь лишнее.
Google Chrome
Удаление кеша в этом браузере может быть произведено несколькими способами:
- открытие окна с настройками при помощи «магических клавиш»;
- нажать кнопку «Меню» в верхнем правом углу браузера;
- «кликнуть» по пункту «История»;
- в открывшемся окне настроек выбрать пункт (слева) «Очистить историю».
После появления окна выскочит маленькое окошко с двумя вкладками «Основные настройки» и «Дополнительные». Удаление можно осуществить как всего кеша за все время, выставив в выпадающем меню «Все время», так и за один или несколько часов.
В этих вкладках можно везде поставить галочки, но, если вы хотите сохранить все вбитые пароли на сайтах и данные заполнения форм, тогда на этих пунктах галочки лучше не ставить.
Яндекс Браузер
В это браузере также работают «магические клавиши». Для очистки можно нажать меню (три полоски в верхнем правом углу) и выбрать пункт «История». Поставить необходимые галочки в чек-боксах, а затем произвести удаление.
Как и в предыдущем случае можно выбрать период времени необходимый для удаления.
Mozilla FireFox
В этом браузере не так очевидно найти пункт очистки кеша, как в других, но сделать это несложно. Для этого необходимо:
- открыть меню — три полоски в правом углу;
- затем перейти к пункту «Библиотека»;
- в этой вкладке найти «Журнал»;
- войти в нее и произвести необходимые настройки;
- для сокращения процесса, можно сразу воспользоваться «магическими клавишами».
Браузер Opera
Сам по себе браузер очень хорош. Но переход к настройкам здесь также не очевиден. Чтобы их открыть, нужно сделать следующие шаги:
- открыть браузер;
- нажать в верхнем левом углу красную буковку «О»;
- перейти в раздел «Настройки»;
- оказавшись там, нажать на пункт «Дополнительно»;
- перейти в раздел «Безопасность»;
- справа выбрать «Очистить историю посещений».
Окно очистки будет выглядеть идентично окну браузера Chrom. Это и не удивительно, ведь Опера использует тот же движок, что и браузер от гиганта Google – WebKit. В данном браузере так же, как и в остальных, работают «магические клавиши».
Microsoft Edge
Для удаления в этом браузере, делаем следующее:
- найти пункт «Параметры»;
- выбрать «Конфиденциальность и безопасность»;
- затем нажать на кнопку «Выбрать, что нужно очистить»;
- ставим необходимые галочки, удаляем лишнее.
Internet Explorer
При современном разнообразии браузеров мало кто пользуется Internet Explorer. В IE 11 это можно сделать следующим образом:
- открываем браузер;
- заходим в настройки (шестеренка в верхнем правом углу);
- выбираем раздел «Безопасность»;
- и «Удалить журнал браузера»;
- выставляем необходимые чек-боксы, а затем нажимаем удалить.
В Internet Explorer, как и в других браузерах, можно использовать сочетания клавиш, о которых было написано выше («Ctrl», «Shift», «Del»).
Maxthon Cloude Browser
Современный браузер, который все больше набирает популярность благодаря поддержке и синхронизации между устройствами облачных сервисов (для хранения данных). Защита от рекламы, безопасное хранение паролей — все это делает его еще привлекательнее в глазах новых пользователей. Как удалить кэш в нем:
- запускаем браузер;
- нажимаем на «три палочки»;
- выбираем пункт «Очистка»;
ставим нужные чек-боксы.
Очистка кэша браузера в мобильном устройстве
Мобильные устройства, как и компьютер, тоже могут обрастать мусором, в том числе и браузеры, установленные на них. Очистить кеш возможно, как средствами операционной системы, так и при помощи специальных утилит, позволяющих сделать это в несколько кликов.
Удаление кеша на Android
Для этой цели необходимо сделать следующее:
- войти в «Настройки» (через главный экран);
- найти пункт «Все приложения» (у вас он может называться по-другому);
- выбрать используемый браузер («тапнуть» по нему);
- нажать внизу иконку «Очистить»;
- выбрать необходимые действия.
При необходимости можно удалять кеш и других приложений таким же образом. Это позволит значительно увеличить место в памяти устройства для других игр или приложений.
Для быстрой очистки кеша и остального мусора в системе воспользуйтесь специализированными утилитами по чистке системы, которые помогут сделать все «в пару кликов», просто нажав на кнопку очистить («CCleaner», «Clean Master»).
Удаление на iPhone
В этом случае алгоритм действий ничем не отличается от того, который необходимо сделать на платформе Android:
- заходите в раздел «Настройки»;
- находите программное обеспечение для очистки (браузер «Safari»);
- выбираете меню «Параметры», а в нем пункт «Очистка»;
- появится всплывающее окно, в котором вас попросят подтвердить действие;
- нажимаете «Очистить историю и данные» и все.
Очистка на мобильных устройствах также не является сложным делом. Практически все действия имеют однотипный алгоритм. Главное следовать инструкции и тогда у вас все обязательно получится, а ваша система будет очищена от ненужных файлов и мусора!










 (11 оценок, среднее: 3,55 из 5)
(11 оценок, среднее: 3,55 из 5)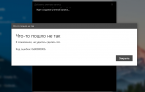
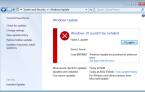







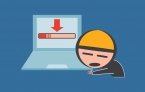





В ФФ сейчас ещё проще сделали. Настройки — Дополнительные — Очистить кэш. Но будьте готовы к тому, что вас разлогинит на многих сайтах, поэтому пароли лучше всегда сохранять.
Сейчас во многие чистильщики от мусора в системе сразу встроенные проги для чистки куки, так что лучше ими пользоваться
Ccleaner испортился в последнее время. Сейчас пользуюсь программой Windows Cleaner. Чистит куки и кэши быстрей и качественней. Также с ее помощью можно почистить саму операционную систему от мусора. Программа бесплатная.