Создать ISO образ: что это такое, что использовать для создания, как правильно делать образ
Всё больше пользователей сталкивается с понятием «ISO-образ». Многие файлы в сети распространяются с таким расширением. Рассмотрим, что это такое, для чего оно нужно и как создать виртуальный диск.
Содержание
Что такое iso-образ?
Любой виртуальный оптический диск можно считать ISO-образом. Это обычный файл, который ничем не отличается от других. Такой тип расширения не может хранить в себе служебную информацию как в оригинальном компакт-диске, поэтому не стоит рассчитывать на 100%’ное сходство.
Термин «ISO» взят из файловой системы «ISO 9660». Именно этот тип используется во всех CD, DVD, Blu-ray. Чаще всего используется для корректной записи данных на новые диски. В архивированной копии оптического диска не используется дополнительное сжатие, поэтому проводить лишние действия перед записью не нужно.
Создание ISO-образа даёт возможность копировать и тиражировать лицензионной программное обеспечение, что позволяет значительно экономить на покупке нового. Суть заключается в обходе защиты от нелицензионного распротранения. Если файлы с лицензионного диска используются на флешке, тогда использование будет недоступным. При установке через образ, систему легко обмануть, ведь создаётся видимость установки через оригинальный CD.
Программы и утилиты для создания образов ISO на Windows
Чтобы создать образ оптического диска необходимо использовать специальное программное обеспечение на компьютере. Рассмотрим 6 лучших утилит.
Программа «Ultra ISO»
Одна из самых известных утилит — «UltraISO». Этот софт платный, однако полностью оправдывает свою стоимость. Доступна бесплатная версия, которая ограничивает размер виртуального диска до 300 МБ. Работает с более 30-ти различными расширениями, многотомными образами и умеет генерировать контрольные суммы MD5.
В первую очередь нужно загрузить и установить «UltraISO» с официального сайта. Не рекомендуется доверять сторонним сервисам, так как высока вероятность «поймать» вирус на своё устройство. Обязательно проверяйте ресурс, с которого скачиваете софт!
Далее понадобиться кликнуть правой кнопкой мыши по ярлыку «UltraISO» и выбрать пункт «Запуск от имени администратора». Это важно для полноценной работы приложения без критических ошибок.

В нижней части программы будет доступным проводник Windows. Необходимо выбрать файлы для создания образа. Делается это нажатием ПКМ по папке и выбором пункта «Добавить» из появившегося меню. Как только пользователь добавит всё необходимое, нужно нажать на кнопку «File» в левом верхнем углу и кликнуть по «Сохранить». «UltraIOS» предложит вариант сохранения, выбираем требуемый формат самостоятельно.
Программа «Poweriso»
Утилита «Poweriso» предназначена для использования не только с Windows, но и другими операционными системами. Для полноценного пользования нужно купить лицензионную версию на официальном сайте разработчика. Версия «Free» включает в себя некоторые ограничения — объём образа до 300 МБ и появление загрузочного диалога при каждом запуске. Любители халявы могут скачать пиратскую версию на сторонних ресурсах, однако нужно быть аккауратным и проверять сайт.
- На рабочем столе находим ярлык «Poweriso», нажимаем правой кнопкой мыши и выбираем «Запуск от имени администратора».
- Программа откроется, в левом верхнем углу выбираем пункт «Создать».
- Выбираем нужный вариант — чаще всего это «Смешанный режим CD».

- В этом же меню правее находится кнопка «Добавить» — кликаем по ней и заполняем образ необходимыми файлами из проводника.
- После этого нажимаем «Копировать» в правом верхнем углу и выбираем пункт «Создать».

- Остаётся выбрать формат (в нашем случае это ISO), местоположение для сохранения и нажать ОК.
После этого созданный виртуальный диск можно будет использовать как угодно.
Программа «BurnAware Free»
С помощью программы «BurnAware Free» пользователи могут не только создавать образы, но и прожигать настоящие диски. Под словом «прожигать» имеется в виду записывать информацию. Утилита бесплатная и имеет русский интерфейс. Рассмотрим, с её помощью создать образ из обычного диска.
- Скачиваем и устанавливаем «BurnAware Free» с официального сайта. При инсталляции снимаем ненужные галочки чтобы не получить лишнее ПО на свой компьютер.

- Аналогично предыдущим приложениям, для корректной работы запускаем утилиту с правами администратора.
- Вставляем CD/DVD в компьютер.
- В открывшемся окне надо выбрать пункт «Записать образ», выбрать местоположение для сохранения ISO, объём диска и скорость записи.

- Кликаем «Записать», после чего ожидаем окончания процесса. Прерывать запись строго запрещено — испортится диск.
- По окончанию откроется соответствующее окно и оборудование будет готово к использованию.
Как видим, использование этого приложения предельно простое.
Утилита «imgBurn»
«imgBurn» — бесплатное программное обеспечение для Windows. С помощью этого приложения можно записывать информацию на оптические диски, сохранять ISO на компьютере и многое другое. Поддерживается более 20-ти разных форматов.
- В первую очередь загружаем и устанавливаем «imgBurn» с официального сайта разработчиков.
- Запускаем приложение с предоставлением прав администратора.
- В открывшемся окне выбираем «Создать образ из файлов/папок».

- Раздел «Источник» предназначен для добавления всего, что нужно поместить в образ.
- Раздел «Назначение» предназначен для выбора местоположения чтобы сохранить созданный ISO.
- Нажимаем «Создать» и дожидаемся окончания записи.
После этого, «imgBurn» сообщит об успешном создании и выведет результат на экран.
Использовать виртуальный диск можно как угодно.
Программа «Alcohol 120»
Ещё одно бесплатное приложение — «Alcohol 120». Создаёт только копии оптических дисков в виде образов и записывает информацию на них.
- Загружаем, инсталлируем утилиту с официального сайта.
- Открываем «Alcohol 120», предоставив права администратора.
- Кликаем в открывшемся окне «Создание образов».

- Выбираем используемый привод и переходим к пункту «Параметры чтения» — тут следует выбрать путь для сохранения ISO.
- Далее выбираем желаемый формат записи — по умолчанию это (*.mds).
- Теперь понадобится отметить галочкой «Пропуск ошибок чтения».

- Кликаем «Старт» и дожидаемся окончания процесса. Как только будет достигнута отметка 100%, Alcohol 120 откроет папку с созданным образом.
- Для монтирования файла следует нажать по нему правой кнопкой мыши и выбрать виртуальный привод.
Как видим, «Alcohol 120» имеет несколько ограниченный функционал, так как не может создавать виртуальные диски из имеющихся на компьютере файлов.
«Ashampoo Burning Studio Free»
Ещё одно популярное приложение для «прожига» оптических дисков. «Ashampoo Burning Studio» умеет резервировать данные, создавать ISO, стирать информацию на CD/DVD и многое другое. Распространяется на бесплатной основе, что очень удивительно для этого разработчика. Загвоздка кроется во многих предложениях внутри утилиты для покупки лицензионного софта.
- Загружаем и инсталлируем «Ashampoo Burning Studio Free» с официального сайта разработчика.
- Запускаем утилиту.
- Вставляем рабочий CD/DVD диск в оптический привод.
- Кликаем по пункту «образ диска» — «создать».

- В открывшемся окне приложение предложит выбрать рабочий привод.
- «Ashampoo Burning Studio» определит работоспособность вставленного диска.
- Нажимаем «Далее», указываем путь для сохранения и выбираем формат.

- При выборе места сохранения нужно придать файлу специфическое название в формате: «Имя_файла.iso». В противном случае, ничего работать не будет.
- Нажимаем «Далее» и дожидаемся окончания процесса.
После этого использование виртуального диска станет доступным. Программа сообщит пользователю о готовности результата и предложит дальнейшие действия.
Итог
Создание ISO-образа поможет компаниям сэкономить на лицензионном программном обеспечении, поможет пользователям обойти защиту от копирования и облегчит пользование персональным компьютером. Мы рассмотрели 6 лучших утилит, которые обязательно в этом помогут.

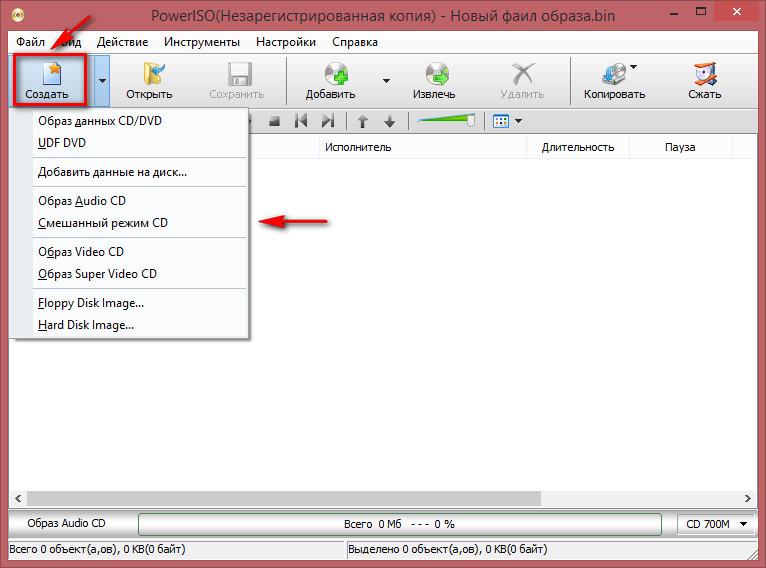
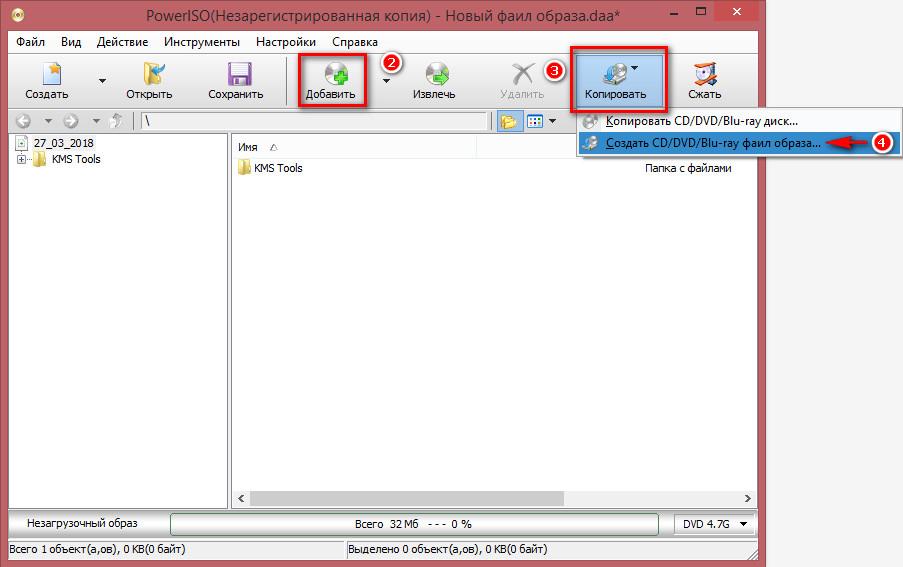
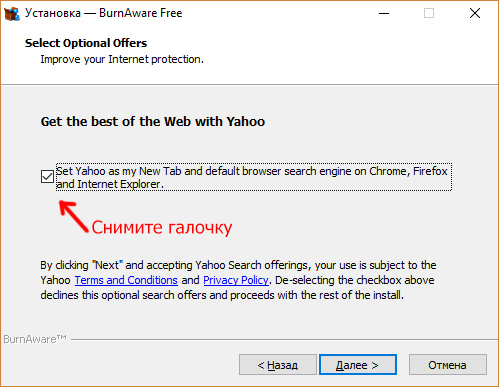

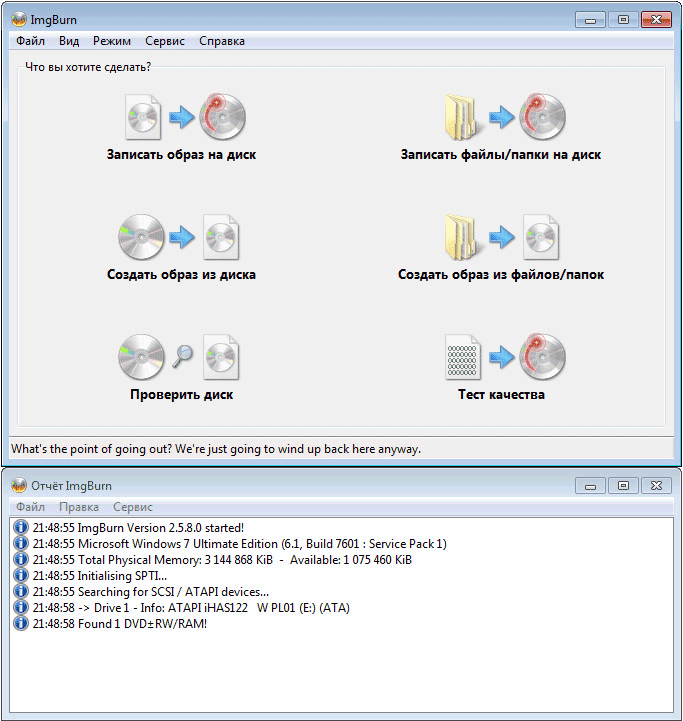














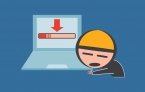





Я всегда пользуюсь программой AppsGeyser , она совершенно бесплатная и довольно простая.