Как раздать Wi-Fi с ноутбука: основные способы раздачи и возможные проблемы при создании точки доступа
Если интернет есть практически в каждом доме, то беспроводная сеть только частично. При наличии ноутбука отсутствие роутера совсем не приговор. И самое первое, что хочется узнать в таком случае, как раздать Wi-Fi с ноутбука? Описанные здесь альтернативы подойдут для кабельного интернета, а также 3G/4G-модемов.
Содержание
Способы раздачи Wi-Fi с ноутбука
Для этого существует много способов. Условно их можно разделить на две категории:
- задействовав предустановленные внутренние ресурсы;
- при помощи установки стороннего программного обеспечения.
В статье будут рассмотрены все доступные альтернативы, а также как быстро создать покрытие Wi-Fi, используя адаптер ноутбука в качестве роутера. Каким именно вариантом воспользоваться, остается за пользователем.
С помощью встроенных средств
Раздать интернет встроенными средствами может каждый владелец ноутбука с версиями ОС Windows 7, 8, 8.1 и 10. Это возможно с помощью настройки сетевого окружения, следуя пути «Панель управления» → «Центр управления сетями и общим доступом» → «Сеть и интернет» или же нажатием ПКМ по значку интернет-соединения в трее.

В появившемся окне находим расположенную внизу вкладку с настройкой новой сети и открываем ее. После этого появится еще одно всплывающее окно, в котором указываем что нужно выполнить наладку компьютер-компьютер. Два раза нажимаем «Далее», после чего пользователь попадает в раздел с просьбой указать основные данные будущей сети:
- Имя указывается произвольно. Могут быть использованы символы любого алфавита и цифры.
- Пароль пользователь также указывает самостоятельно. Его нужно будет ввести для подключения к сети.
- Тип шифрования. По умолчанию должен быть установлен “WPA2-Personal”. Если указано что-то другое, то лучше изменить.
Не забываем выставить отметку «Сохранить параметры этой сети» и нажимаем «Далее». Теперь подождем пока точка раздачи будет создана. В последнем разделе кликаем на «Включить общий доступ к подключению к интернету», закрываем окно.
По сути, сеть уже будет создана, осталось лишь правильно настроить общий доступ. Для этого возвращаемся в «Центр управления сетями и общим доступом» по уже знакомому пути, справа выбираем раздел «Изменение параметров адаптера». В списке находим подключение, которое предоставляет ноутбуку доступ к интернет-сети. Переходим в его свойства с помощью контекстного меню. В этом окне открываем вкладку «Доступ» и ставим галочку напротив «Разрешить другим пользователям сети использовать подключение к интернету данного компьютера» и внизу из выпадающего списка выбираем только что созданное локальное подключение. Жмем «ОК».
Теперь ноутбук становится полноценным роутером, который раздает интернет через WiFi сеть и к ней может подключиться каждый при наличии указанного пароля. Если же доступа к интернету при подключении к раздаче нет, то в центре управления сетями переходим в раздел «Изменить дополнительные параметры общего доступа». Ставим галочки «Включить сетевое обнаружение» и «Включить общий доступ к файлам и принтерам». После сохранения изменений интернет должен появиться.
С помощью командной строки
Это самый простой и распространенный способ. В меню «Пуск» открываем командную строку с правами администратора (обязательно). Вводим туда команду netsh wlan set hostednetwork mode=allow ssid=»Goodday» key=»33395864″ keyUsage=persistent, где:
- ssid – название будущей беспроводной сети;
- key – пароль к сети.
Они указываются в кавычках и их можно изменять по своему усмотрению, но кавычки при этом нужно обязательно оставить. После ввода жмем «Enter». Если все прописано правильно (с учетом всех пробелов) появится сообщение, что эта сеть размещена в службе беспроводных сетей.

После этого вводим вторую команду netsh wlan start hostednetwork. Подтверждением ввода появится сообщение, что сеть активна. Даем этой сети общий доступ к интернету, точно так же как и в случае с настройкой общего подключения и сети, далее можно подключать к ней другие устройства. Если нужно прекратить раздачу, то в командной строке прописываем netsh wlan stop hostednetwork.
Важно! После перезагрузки или последующего выключения/включения ноутбука, в командной строке нужно вводить только netsh wlan start hostednetwork.
С помощью программ
Тоже довольно простой и удобный способ превратить ноутбук в роутер. Программного обеспечения (далее ПО) для этих целей немало. Рассмотрим самые популярные и простые в эксплуатации.
MyPublicWi-Fi
После скачивания и стандартной установки утилиты (занимает не более 2 минут), запуск нужно выполнить с правами администратора. В открывшемся интерфейсе программы можно оставить все без изменений или же прописать имя и пароль будущей сети (они могут быть произвольными). Теперь кликаем на «Start hotspot» и даем общий доступ к сети. При последующих запусках программы для активации раздачи потребуется только нажимать на кнопку запуска.
Virtual Router Plus

Скачиваем и распаковываем архив с программой. В появившейся папке двойной клик по файлу VirtualRouterPlus.exe для инсталляции. Затем открывается рабочее окно утилиты. Так же указываем имя сети и пароль к ней, а во всплывающем окне сеть к которой подключен сам ноутбук. После этого жмем на кнопку запуска и не забываем предоставить общий доступ. Если при запуске сети появилась ошибка, то стоит проверить актуальность драйвера Wi-Fi адаптера ноутбука.
Connectify
Стоить отметить, что это ПО «условно» бесплатное. После загрузки на компьютер и запуска установщика, вам будет предложен выбор между Lite и Pro версией. Жмем на зеленую кнопку, отвечающую за бесплатную установку. Принимаем «Пользовательское соглашение» и ждем завершения монтирования программы, после чего завершаем установку кликом «Finish» с перезагрузкой системы.

После того как компьютер включится, заходим в саму программу, используя значок в трее, и выполняем стандартную первичную настройку: указываем имя сети, пароль, адаптер ноутбука и точку через которую он получает доступ к интернету. Остается запустить раздачу и открыть общий доступ. Удобство программы состоит в том, что здесь реально отследить подключенные к сети устройства и размер используемого ними трафика.
Настройка функции «Мобильный хот-спот» на Windows 10
При использовании ОС Windows 10 можно создать точку доступа функцией «Мобильный хот-спот». Вначале используя «Пуск» требуется открыть параметры устройства и выбрать раздел «Сеть и интернет». Там слева находим нужную вкладку и попадаем в раздел с настройками сети.
Имя сети и пароль уже будут выставлены автоматически, но по желанию их можно поменять, нажав на соответствующую клавишу под этим данными. Теперь во всплывающем окне выбираем точку доступа к которой подключен ноутбук, и далее активируем переключатель кликом. Сразу после этого будет запущена сеть. К ней может присоединиться до 8 устройств одновременно.
Меры безопасности при раздаче Wi-Fi с ноутбука
Активируя раздачу на ноутбуке, стоит не забывать о безопасности своего устройства. Для этого всегда требуется защищать ее максимально сложным паролем, который будет невозможно подобрать просто так. Правила здесь стандартные: сложный для взлома пароль должен иметь заглавные и строчные буквы, а также цифры.
Самый идеальный пароль — набранная на клавиатуре «белиберда». Такую защиту не то что взломать — запомнить сложно. Дело в том, что при наличии определенных знаний, подключившись к Wi-Fi сети можно получить доступ к любому подключенному к ней устройству и файлам, которые там хранятся.
Возможные проблемы при создании точки доступа Wi-Fi
При создании точки доступа на ноутбуке любым описанным способом могут возникать разного рода проблемы. Самой распространенной является отсутствие доступа к интернету при подключении. Это происходит из-за того, что после создания сети не был предоставлен общий доступ в параметрах адаптера.
Также могут появляться разного рода ошибки, которые сводятся к тому, что сеть не может быть создана. В этом случае стоит зайти в «Диспетчер устройств» и проверить включен ли Wi-Fi адаптер. Если там все в порядке, то проверяем актуальность драйверов и по надобности обновляем их.








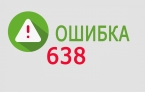





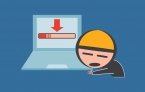





Здравствуйте ваша статья хорошо написано, но я вам бы советовал настроить общий доступ к подключению Интернета данному компьютеру или воспользоваться программой для раздачи WiFi – Virtual Router Plu
Интересная статья, надо будет попробовать последний способ для подключения андроида к ноутбуку, может получиться. А то раньше не получалось и я подзабил на это дело