Причины и решение: Ошибка 0x8007000d в Windows
Ошибка 0x8007000d – технический сбой, возникающий на операционных системах семейства Windows. Проблема распространенная и встречается как при обновлении драйверов, так и при вводе ключа активации ОС, а потому и однозначного решения возникающих неполадок не бывает – придется перепробовать разные варианты действий.
Установщик обнаружил ошибку: 0x8007000d. Недопустимые данные.
Причинно-следственная связь
Разработчики из Microsoft выделяют четыре сценария, которые приводят к появлению уведомления «error code: 0x8007000d»:
- При установке Windows. Причина – установочные файлы записаны с ошибками, повреждены или же недоступны. Решение – сменить загрузочный носитель (желательно с DVD-диска на внешний накопитель, вроде USB-флешки), отказаться от сборок в пользу классического образа операционной системы, который легко загрузить с официального сайта Microsoft. Альтернативный вариант действий – пересоздать загрузочный носитель с помощью утилиты Rufus, следуя инструкциям от разработчиков.
При активации ОС. Причина – активационный ключ не может быть добавлен в Windows из-за недостаточного уровня доступа к ветке реестра HKEY_LOCAL_MACHINE. Решение – открыть «Пуск», в нижней части интерфейса обратиться к поиску и набрать команду «Выполнить».
 После – вписать в появившееся текстовое поле regedit и нажать Enter.
После – вписать в появившееся текстовое поле regedit и нажать Enter.
 В отобразившемся реестре нажать правой кнопкой мыши на пункт HKEY_LOCAL_MACHINE и выбрать пункт меню «Разрешения».
В отобразившемся реестре нажать правой кнопкой мыши на пункт HKEY_LOCAL_MACHINE и выбрать пункт меню «Разрешения».
- Проставить галочки полного доступа и нажать «Ок». Перезагрузить компьютер и попробовать провести активацию заново.
При обновлении драйверов. Причина – несовместимость программного обеспечения с текущей версией операционной системы. Как исправить – загрузить новую версию драйвера или воспользоваться функцией «Устранение несовместимости». Порядок действий следующий: нажать правой кнопкой на исполняемый файл с расширением *exe и, вызвав выпадающее меню выбрать пункт «Свойства». В открывшейся панели перейти в раздел «Совместимость», а после – выбрать вариант с запуском средства устранения неполадок. 
- Если не помогло – придется попробовать убрать неполадку вручную – выставив специальный режим совместимости в одноименном разделе. На Windows 10, к примеру, стоит работать в режиме совместимости с Windows
- При обновлении Windows. Причина – техническая неполадка, связанная или с нарушением работы жесткого диска (а иногда и интерфейса SATA), не работающей в BIOS опции Secure Boot (стоит сразу же проверить подобный нюанс, в особенности на ноутбуках), или же неисправностью операционной системы, которая не может определить версию недавних обновлений и загрузить новые.
Способы избавления
Если описанные выше сценарии исправить предлагаемыми способами не получилось, то придется воспользоваться следующими рекомендациями:
Использование инструментария Windows. Сервис «Устранение неполадок» уже давно стал частью семейства операционных систем Microsoft – и на «Семерке», и на «Десятке» лучшего способа исправить незначительные технические ошибки и не найти. 
Вызывается сервис через панель «Пуск» и раздел поиск, куда придется ввести комбинацию «Устранение неполадок», а после того, как подходящий вариант появится на экране – нажать Enter. 
Половина работы уже сделана – осталось найти пункт «Центр обновления Windows» и подождать, пока не закончится проверка
После проведенного анализа сервис выдаст инструкцию, связанную с дальнейшими действиями (перезагрузка компьютера, поиск обновлений, загрузка программного 
Обновление драйверов в автоматическом режиме. Ошибка 0x8007000d частенько возникает в тех случаях, когда драйвера на некоторые компоненты персонального компьютера давно устарели. В первую очередь речь об интерфейсе SATA, контроллерах центрального процессора и некоторых системных компонентах. 
Решить проблему поможет мультифункциональный инструмент Driver Booster, способный в два счета отыскать свежие драйвера и вернуть работоспособность нерабочим элементам компьютера.
- Работать с Driver Booster легко – поиск запускается автоматически, заканчивается уже через 5 минут, а для установки всего необходимого придется только нажать на кнопку Update Now. Перезагрузка компьютера – обязательна.
Очистка каталога %systemroot%\SoftwareDistribution\Download. Если обновление Windows не работает из-за проблем с проверкой версий, значит, пора перезапустить процесс вручную.
Сначала важно вызвать проводник комбинацией клавиш WIN + E. А после – ввести комбинацию %systemroot%\SoftwareDistribution\Download в строку состояния и нажать Enter.
- После перехода в каталог рекомендуется выделить все файлы через CTRL + A и нажать Shift + Delete. Проделанные действия стоит подкрепить перезагрузкой компьютера. А после останется снова зайти в раздел «Центр обновлений Windows» и проверить появившиеся предложения.
Запуск DISM. «Система обслуживания образов развертывания» (DISM) встроена в Windows и предназначена для молниеносного поиска поврежденных файлов, которые мешают процессу обновления.
Использовать DISM придется через командную строку, запущенную с правами администратора через меню «Пуск». 
Далее – ввод команды dism.exe /online /cleanup-image /scanhealth и недолгое ожидание завершения процедуры. 
- А после, независимо от результата, нужно добавить команду exe /online /cleanup-image /restorehealth. Перезагрузка системы обязательна.
Отдельного упоминания заслуживают инструменты, способные отыскать вредоносное программное обеспечение на жестких дисках или в остальных компонентах Windows. Хотя бы для поверхностного, но анализа системы стоит воспользоваться сервисом Dr.Web CureIT!





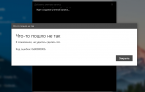

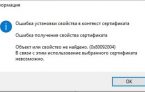
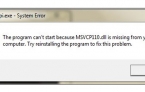
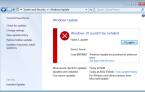







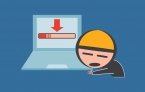





При нажатии пункта «Разрешения», пункт не открывается