Безопасное извлечение флешки: как правильно извлекать флеш накопитель, возможные проблемы при извлечении и способы их решения
Нельзя просто так взять и вытянуть флешку с USB-разъема. Неправильное отключение любого накопителя может привести к его поломке и порче данных.
Содержание
Что такое безопасное извлечения флешки?
Это корректный способ отсоединения USB-флешки от компьютера. Если все делать правильно, то операционная система:
- отменит все активные операции чтения/записи информации на флешку;
- «сообщит» всем запущенным программам, что съемный диск будет отключен;
- «оповестит» пользователя, если в каких-то текущих процессах невозможно остановить взаимодействие с накопителем.
Безопасное извлечение флешки — гарантия сохранности данных, которые на ней размещены. Это особо важно, если пользователь шифрует информацию.
Как выполнять безопасное извлечение?
Рассмотрим на примере ОС Windows 10, но в более старых версиях эта процедура принципиально не отличается.
- Через «Панель задач». Наводите курсор в правый нижний угол дисплея, кликаете на первую иконку слева (стрелочка вверх) — отобразятся скрытые значки. Ищите там пиктограмму флешки — при наведении на нее курсором отобразится «Безопасное извлечение устройств и дисков». Кликаете на иконку левой кнопкой мышки и нажимаете на «Извлечь Х», где Х — название USB-накоппителя.
- Через контекстное меню. Открываете «Этот компьютер» и находите в списке съемных дисков требуемую флешку. Кликаете на ней ПКМ — сбоку появится контекстное меню. В списке команд находите строку «Извлечь» и нажимаете ее.
ВАЖНО! Вышеперечисленные подходы должны заканчиваться системным оповещением — «Оборудование может быть извлечено (удалено)».
Какие могут возникнуть проблемы при извлечении флешки?
Порой компьютер не «хочет отпускать» съемный накопитель. Обычно это обусловлено одним из двух факторов:
- кэширование данных. Не всегда информация записывается в режиме реального времени, когда вы видите окно статуса, где в процентах отображается прогресс. Операционная система может закешировать данные — перенести их в оперативную память. Фактически запись на накопитель произойдет позднее, при наличии свободных ресурсов;
- сбоями процессов отдельных утилит. Например, фоторедакторы способны постоянно проверять наличие снимков на подключенных к компьютеру накопителях. Такой процесс может зациклиться. Тогда ему все время надо иметь доступ к флешке и он не «позволит» отсоединить ее безопасным образом.
В любом случае, система оповестит о невозможности извлечения накопителя — появится соответствующее сообщение. Самый простой способ выйти из такого положения — отключить активные программы и закрыть все окна. Это касается и приложений, работающих в фоновом режиме: антивируса, мессенджеров, оптимизаторов ОС.
Проблема с универсальным томом
Наиболее распространенная сложность при безопасном извлечении — ошибка «Windows не удается остановить устройство Универсальный том». Это означает, что есть процессы, которые используют накопитель, но система не может остановить их в автоматическом режиме.
Решение проблем с универсальным томом
- Отключение накопителя через «Диспетчер устройств». Запуск этой утилиты в Windows 10 проще всего выполнить через кнопку «Пуск». Наведите на нее курсор, кликните правой кнопкой мышки и в появившемся контекстном меню жмите на «Диспетчер устройств». Далее в новом окне находите и активируете строку «Дисковые устройства», находите требуемую флешку, кликаете на ней правой кнопкой мышки и выбираете «Отключить устройство».
- Использованием специализированных утилит. Подойдет «USB Safely Remove», «Zentimo» или «Antirun». Минус — программы платные, но действует бесплатный пробный период на месяц. Плюс — они всегда обнаружат процесс (следовательно, и программу), который так «нуждается» во флешке, что не может «отпустить» ее. Итог — вам всегда укажут, какое приложение нужно закрыть, а если оно не закрывается, то утилита сделает это принудительно.

- Применением «Unlocker». Эта утилита предназначена для обнаружения всех процессов, у которых на текущий момент времени есть запросы к другому процессу. Ее не создавали исключительно для решения проблем с безопасным отсоединением флешки, но в большинстве случаев она устраняет подобную неполадку. Скачайте и установите программу. После этого откройте «Этот (Мой) компьютер», кликните правой кнопкой мышки по ярлыку флешки и выберите в контекстном меню строку «Unlocker». Появится окошко, в котором увидите, какие именно программы блокируют извлечение накопителя — закройте их. Это можно сделать вручную либо же во всем том окне «Unlocker» — внизу есть соответствующие кнопки.
- Выходом и повторным входом в систему. Закройте все открытые программы и зажмите комбинацию клавиш «Alt+F4″. В возникшем окне из выпадающего списка выберите строку «Выход» и подтвердите действие нажатием на «ОК». Далее Windows выйдет из вашего аккаунта, после чего вам нужно будет войти снова. Если на компьютере применяется пароль, то введите его в соответствующую строку и нажмите «Enter». Если пароль не используется, то сразу жмите «Enter».
- Отключением компьютера. Один из самых эффективных, но не самых удобных способов. Выключаете ПК стандартным образом, после чего спокойно отсоединяете флешку.
Ошибка с ярлыком безопасного извлечения
Случается, что в «Панели задач» пропадает иконка, предназначенная для запуска безопасного извлечения.
Восстановление значка безопасного извлечения
В первую очередь используйте вручную запуск команды по извлечению.
Алгоритм действий следующий:
- зажимаете комбинацию клавиш «Windows+R» — появится окно «Выполнить»;
- копируете в строку окна запрос «RunDll32.exe shell32.dll,Control_RunDLL hotplug.dll»;
- подтверждаете запуск кликом на ОК;
- появится окно безопасного извлечения, где нужно выбрать подходящий накопитель и кликнуть на «Остановить».
Если не помогло, то используйте официальное средство диагностики проблем с USB от Microsoft. Скачайте, установите и запустите утилиту, после чего следуйте инструкциям, которые будут появляться — они предельно простые.
Если и это не помогло, то отредактируйте реестр, для чего нужно:
- запустить окно «Выполнить», как и в первом шаге предыдущего способа;
- ввести в строку запрос «regedit» и запустить его нажатием ОК;
- в новом окне обратить внимание на панель слева, состоящую из многих строк — последовательно доберитесь до строки по пути: HKEY_CURRENT_USER => Softaware => Microsoft => Windows => CurrentVersion => Applets => SysTray;
- перевести взгляд в правую сторону, где будет 3 строки — кликните сначала «Services», в появившемся окне установите значение «1b», сохраните изменения кликом на ОК, после чего аналогично поступите со строкой «HotPlugsFlags», но в ней установите значение «2».
- перегрузите компьютер.
Случается, что пропадает не только значок безопасного извлечения, но и сама иконка накопителя. Чаще всего виной этому, в частности, узкоспециализированные — автораны. Для борьбы с ними выполните полную проверку системы антивирусом — желательно, не бесплатным. Кроме этого можно применять специальные утилиты Анти-Ауторан или Online Solutions Autorun Manager.






 (8 оценок, среднее: 4,88 из 5)
(8 оценок, среднее: 4,88 из 5)



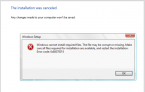

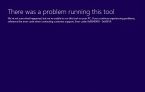
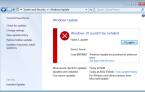




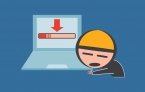





Бывают ситуации, когда флешка не хочет извлекаться. Вынимать так не хочется, так как таким способом можно убить флешку. Я нашёл программу usb safely remove. Там есть функция принудительная остановка. В таком случае, если какой-то процесс не отдаёт флешку, программа сама разравнивал связь. Потери информации нет. Мне очень помогает.