Проблемы с драйверами на Windows: поиск драйверов по их ID и установка с помощью программ
Драйвер – это программная среда, которая помогает системе взаимодействовать с физическим оборудованием. Без него не может работать ни мышка, ни видеокарта, ни любой другое оборудование. Драйверы очень важны и именно из-за них очень часто появляются ошибки. Если устройство перестало работать или функционирует неправильно, скорее всего причина в «дровах». Ниже мы постарались описать все проблемы, возникающие с драйверами, и привели инструкции по их устранению.
Содержание
Что такое драйвер?
Драйвер является специальной программой, роль которой заключается в связывании оборудования компьютера и системы. Только при наличии такого ПО любое физическое устройство сможет исправно работать. Драйверы нужны абсолютно для всех устройств, даже тех, что расположены внутри системного блока компьютера или ноутбука.
Большинство из них поддерживают автоматическую установку в Windows. Часто, драйвера вшиты в оборудование. По этой причине, только что подключенное устройство сразу становится доступным к использованию (например, мышь). Однако, драйвера в их памяти не обновляются, поэтому они устаревают. Даже в новом устройстве установлено уже устаревшее ПО, которое было актуально на дату производства.
Чтобы обеспечить максимальную производительность и стабильность работы устройства, нужно всегда устанавливать новые драйвера с сайта производителя.
Устанавливаем нужные драйвера с помощью специальных программ
Обновления драйверов выходят регулярно: каждую неделю-месяц, а бывает и чаще. Вручную устанавливать и обновлять все драйвера долго и нудно. Самое простое решение – использовать специализированные программы. Их основная задача заключается в сборе информации о компьютере, проверке актуальности установленных драйверов и загрузке новых версий ПО.
Самым популярным приложением данной категории является «DriverPack Solution». Среди аналогов — «Driver Scanner», «Driver Hub», «Carambis Driver Updater«.
Все они работают по аналогичному принципу:
- загрузить приложение в систему и запустить;
- после непродолжительного анализа ОС и поиска драйверов, отобразится список ПО, подлежащего к установке или обновлению;
- выдать разрешение программе на установку всех драйверов.
После процесса установки (может занять до 20 минут), систему придётся перезагрузить. Обычно, этого достаточно для устранения большинства проблем с «дровами».
Важно! Установка всех драйверов через специальные программы является самым быстрым, но не лучшим способом. Иногда, установленное таким образом ПО вступает в конфликты, что приводит к лагам, багам, зависаниям и даже «синим экранам смерти».
Можно ли скачать драйвера по ID оборудования?
Самый надёжный способ установки – ручная загрузка корректных версий программ. Возникает вопрос, как найти подходящие драйвера, если не известна точная модель оборудования? Есть эффективный способ – с помощью кодов VEN и DEV, являющихся идентификаторами любого оборудования.
Пошаговая инструкция по установке:
- щелкнуть ПКМ по «Пуск» и выбрать «Диспетчер устройств». Попасть в тот же раздел можно через ПКМ по «Мой компьютер», выбрать «Свойства». Нужный пункт находится в меню слева;
- открыть вкладку с неопознанным устройством и дважды кликнуть на него;
- перейти на страницу «Сведения»;
- в выпадающем списке под «Свойство» выбрать «ID оборудования». Здесь появится ряд идентификаторов, нужно скопировать один из них;
- перейти на сайт Devid.info и ввести ID устройства в поисковую строку.
- на странице отобразится список с подходящими драйверами для оборудования с указанным идентификатором. Нажав на значок дискеты справа, можно загрузить ПО;
- если получили драйвер с автоматической установкой, достаточно его запустить.
Довольно часто драйвера поставляются в формате, не поддерживающем автоматическую инсталляцию в систему. В таком случае придётся вручную ставить ПО.
Установка драйверов с неизвестных источников
Если уже есть загруженный драйвер, его осталось только установить.
Как инсталлировать драйвер:
- В «Диспетчере устройств» нужно сделать ПКМ по неопознанному оборудованию и выбрать «Обновить драйверы».
- Нажать на опцию «Выполнить поиск драйверов на этом компьютере».
- Указать путь к загруженному драйверу и запустить процедуру установки. Важно! Если он имеет формат rar, файл нужно заблаговременно разархивировать.
После успешной установки неизвестное устройство исчезнет. Оно переместится в другой раздел и начнёт отображаться как опознанное устройство.

















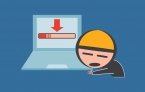





Я раньше все время мучился с драйверами. Но уже давненько я нашёл прекрасную, просто незаменимую программу driver pack solution, который включает в себя утилиту по подбору драйвера исходя из конфигурации компьютера. Всегда имею при себе онлайн и оффлайн версию. Плюс ко всему другому в этой программе можно скачать и установить необходимые программы. В общем для меня DSP стал программой №1 после установки виндовс.
DriverPack Solution. разработчики конечно постарались сделать процесс обновления драйверов простым. Но с недавних пор немного ухудшилась программа, так как была введена рекламная составляющая.( Если в начале работы не выбрать параметр установки в режиме эксперта, то установится сторонний спонсорский soft.)
Еще и обновление непосредственно видео драйвера, как например для NVIDIA загрузить можно как через оф. сайт так и через утилиту GeForce Experience.