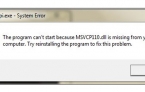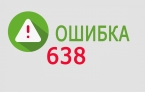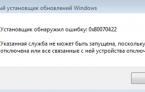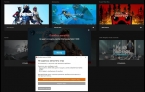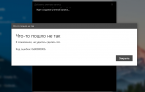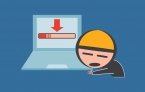Ошибка reboot and select proper boot: описание ошибки, причины возникновения и способы устранение ошибки
При загрузке операционной системы (ОС) может возникать ошибка: «reboot and select proper boot or insert boot media in select boot device». Далее Windows не загружается. Не стоит отчаиваться, есть много способов решения этой неполадки, но сначала нужно разобрать ее суть.

Содержание
Что за ошибка reboot and select proper boot?
Она означает, что BIOS не может найти устройство для загрузки ОС и рекомендует выполнить перезагрузку, после чего подключить подходящий носитель. BIOS (UEFI) — встроенная в материнскую плату компьютера программа, которая «следит» за тем, чтобы Виндовс нормально загружалась. Она обнаруживает основные устройства и проверяет их исправность, находит на накопителе ОС, задает базовые настройки для функционирования ПК. Сообщение с ошибкой оповещает, что не получается загрузить систему, возникла проблема и нужно разобраться с устройством, на котором она установлена.
Возможные причины появления ошибки
Чаще всего сбой происходит по следующим причинам:
- Некорректные настройки BIOS.
- Неправильное подключение носителя с Windows.
- Технические проблемы с оборудованием.
- Существенные повреждения системных файлов Виндовс.
Это обобщенные факторы, далее детально приведены практические примеры.
Как устранить ошибку?
Сделать так, чтобы BIOS-UEFI «понял» с чего грузить ОС. Либо устранить все факторы, препятствующие загрузке с подключенного накопителя. Начать стоит с популярных способов, постепенно продвигаясь к менее распространенным.
Проверка приоритета загрузочных устройств
В любом BIOS-UEFI действует простая логика того, что должно грузиться первым. Это задается в специальном разделе, где каждому подключенному устройству устанавливается приоритет. К примеру, можно задать, что сначала проверится наличие диска в оптическом дисководе, а если его там не окажется, то только потом начнется запуск с жесткого диска. Следовательно, нужно проверить, что находится на первом месте в списке очередности загрузки.

Для этого необходимо войти в БИОС. На разных материнских платах это делается по-разному. Нужно нажать следующие клавиши перед загрузкой ОС:
- F12;
- F2;
- F9;
- Esc;
- Delete;
- F1.
Ориентироваться следует на подсказки — они всегда будут выводиться на экране монитора. Чаще всего это предложение вида «Run X to run (enter) Setup», где X — требуемая для нажатия клавиша. Если знать, кто разработал БИОС на определенном ПК, то можно принять к сведению данные о производителе:
- AMI – Del, F2.
- Phoenix – Del, Ctrl+Alt+Esc, Ctrl+Alt+S, Ctrl+Alt+Ins.
- Award – Del, Ctrl+Alt+Esc.
Стоит уточнить, что в каждой конкретной модели материнской платы могут быть свои специфические настройки — нет универсальной инструкции. Если ранее размещенная информация никак не коррелирует с тем, что отображается на проблемном компьютере, то не нужно бояться «походить» по настройкам BIOS-UEFI. Возможно, получится случайно найти нужные опции, но с чуть другими названиями.
Для начала можно рассмотреть БИОС AMI — она популярна. Если понять ее логику, то разобраться в БИОС других разработчиков будет проще. После входа нужно выполнить следующее:
- Перейти во вкладку «Boot». Для этого следует смотреть на верхнюю часть экрана и жать на клавиатуре стрелочку, указывающую направо.
- Зайти в меню «Hard Disk Drives», далее на стрелочку вниз, а на нужной строчке нажать Enter.
- Посмотреть, как обозначаются жесткие диски. Скорее всего, там будет только один накопитель. Но если отображаются несколько, то нужно понять на каком из них установлена Виндовс.
- Если на ПК несколько дисков, то желательно убедиться, что в строчке «1st Drive» указан именно системный накопитель, а не какой-то второстепенный.
- Выйти из этого меню (нажав Esc), перейти в строчку «Boot Device Priority» и нажать Enter.
- Выбрать Enter нужно на первой строчке «1st Drive». После этого появится список, в котором стрелочками нужно определить жесткий диск с установленной Windows.
- Далее нажать клавишу F10 и подтвердить запись всех правок — «Yes» и снова Enter.
- После этого компьютер перезагрузится.
Важное уточнение! Если в БИОС не отображается жесткий диск, то либо он вышел из строя, либо не подключен к материнской плате.
Теперь можно рассмотреть настройку приоритетности для БИОС Insyde H20, которая достаточно распространена среди переносных компьютеров. После входа в BIOS нужно действовать следующим образом:
- Перейти во вкладку «Boot».
- Зайти в меню «External Device Boot», а после нажатия на Enter установить значение «Disabled».
- Перейти чуть ниже в блок «Boot Priority», остановиться на строчке «Internal Hard Disk Drive» — она должна быть выделенной.
- Если эта строчка находится на самом верху блока, то ничего не нужно делать.
- Если она не сверху, то нажатием на клавиши F5 и F6 следует переместить требуемую строчку — эти клавиши действуют как стрелочки вверх и вниз.
- Перейти во вкладку «Exit», опуститься на строчку «Save and Exit Setup».
На двух примерах более заметна логика действий, поэтому теперь можно описать общую схему установки приоритетности загрузки:
- Войти в BIOS (UEFI).
- Указать в поле First Boot Device (1st Boot Device, Boot Option #1) тот накопитель, на котором установлена Windows.
- Указать в поле Boot Sequence (Boot device select, Boot drive order) жесткий диск (HDD, SSD).
- Обязательно сохранить изменения.
Важно! Сегодня более распространенной становится наличие графической оболочки в UEFI. Там еще проще разобраться, что и как настраивается. При этом используются те же термины, что и в этой инструкции.
Во многих компьютерах можно мгновенно выбрать с какого накопителя должна стартовать система. Для этого есть клавиша прямого перехода в БИОС сразу в настройку. Обычно это F9 или F12. На экране будет подсказка – строчка, в которой указано «Menu Boot», «BBS Popup», «MultiBoot Menu» или «Boot Agent». После входа в меню быстрого выбора выпадет список устройств, с которых можно загрузить ОС — нужно выбрать корректное и нажать Enter.
Проверка питания BIOS
Все в компьютере базируется на электричестве. Поэтому бывает, что в нестабильных электросетях компьютер может сбиваться. В этом случае действовать следует по такому алгоритму:
- Убедиться в исправности блока питания. Лучше всего, чтобы его тестером проверил электрик — важно соблюдение регламентного вольтажа и выдаваемой мощности под нагрузкой. Это требуется выполнить для каждого провода, так как они несколько отличаются по электротехническим параметрам. Лучше купить новый блок питания, чем заменять дорогие компоненты ПК из-за неисправностей старого комплектующего.
- Обеспечить защиту от перепадов напряжения. Сетевые фильтры и другие народные способы — не самые эффективные методы. Рациональней приобрести качественный источник бесперебойного питания (ИБП). Он стоит не так уж и мало, но это надежнее, чем ожидать улучшения работы электросетей.
- Всегда корректно нужно выключать ПК. Это не фен, который можно просто выдернуть из розетки.
Вероятная причина проблем с питанием заключается в батарейке. BIOS-UEFI занимает не так много места, но есть одна проблема. Как хранить программные настройки, чтобы они были максимально защищены от повреждений и сбоев, сохраняя при этом доступность в режиме 24 на 7? Жесткий диск для этого не годится — материнская плата поставляется без него. Решение: CMOS-памяти, в которую записываются требуемые параметры. Для нее нужен независимый источник питания — батарейка-таблетка. С годами она может потерять заряд, о чем будут сигнализировать сбои системных часов и настроек БИОС (как раз тогда нарушается правильная приоритетность загрузочных устройств). В таких случаях ее нужно заменить. В 99% используются форм-факторы элемента питания: R2025, CR2032 и CR2035. Они отличаются высотой и емкостью, так что ошибиться при покупке будет невозможно. После замены батарейки пропадет и нестабильность настроек BIOS.
Проверка питания загрузочного устройства

Случается, что проблема в кабеле, которым жесткий диск подключается к материнской плате. Он чаще всего красный и для его проверки нужно выполнить следующее:
- Проверить хороший контакт коннектора и разъема. Возможно, он разболтался со временем и немного отошел.
- Подключить к нему другой накопитель и попробовать загрузить. Конечно, не у всех есть запасной жесткий диск, но у многих найдется старый HDD, оставшийся от прежнего компьютера. Также можно попросить накопитель на 5 минут у соседей или знакомых, которые живут неподалеку.
- Подключить кабель к другому разъему на материнке. Случается, что прежний вышел из строя, а другие — нет. В любом случае, на плате всегда будет больше одного SATA-разъема.
- Заменить интерфейсный кабель. Зачастую в комплекте с материнской платой или жестким диском идет кабель, который бездействует. Можно попробовать использовать его. Имеет смысл спросить о наличии такового у знакомого компьютерщика — это достаточно распространенная вещь.
Загрузка с флешки

Случается, что в БИОС выставлена приоритетная загрузка с USB-носителя. В таком случае, если флешка вставлена в компьютер, то BIOS будет пытаться грузиться с нее. Если на ней не записана специальным образом операционная система, то такая попытка ни к чему не приведет — будет отображаться оповещение reboot and select proper boot. Также это случится, если к ПК подключен внешний жесткий диск. Поэтому достаточно вытянуть ЮСБ-флешку с разъема и БИОС будет загружать следующий по приоритету накопитель, которым в 99% случаев окажется жесткий диск с установленной Windows. Чтобы избегать таких ситуаций в будущем, стоит изменить порядок загрузки устройств согласно инструкции в этом блоке статьи.
Проверка исправности накопителя
Всегда лучше убедиться, что проблема не в жестком диске. Оптимальный вариант — подключить его к другому компьютеру. Если там он не определился, то пора покупать новый накопитель. Если на нем были очень важные данные, то придется идти в компанию по восстановлению информации, но обычно их услуги обходятся недешево.
Заключение
Из данной статьи получилось выяснить следующее:
- Ошибка будет появляться в том случае, если BIOS (UEFI) не найдет носитель, с которого должна стартовать ОС.
- Причины проблемы могут быть самые разные, но все чаще всего решается вытягиванием флешки с ЮСБ-разъема и установкой корректной приоритетности загрузки носителей.
- Худшее, что может случиться — окончательная поломка жесткого диска. В этом случае придется тратить деньги на новый.