Надёжный способ установки windows на Apple
Содержание
Условия задачи
Существует несколько вариантов установки ОС windows на Mac-машины:
- в качестве виртуальной машины;
- применяя Parallels Desktop;
- или с помощью утилиты bootcamp.
Последний вариант является более-менее приемлемым решением такой задачи, потому что позволяет полностью эксплуатировать ресурсы компьютера без «костылей» (например, виртуальных машин), которые будут «съедать» оперативную память и производительность процессоров. В противном случае, установка и использование, как-бы виртуальной ОС windows на Mac будет требовать много ресурсов компьютера. Поэтому слово «виртуальный» здесь не вполне уместно.
Таким образом, мы устанавливаем чистую windows 7, 8, 10 с помощью встроенной в Mac утилиты «bootcamp», которая поможет разделить пространство внутренней памяти компьютера и позволит выбирать вариант загрузки: с какой системы загружать «машину». Холивары по-поводу целесообразности таких процедур неуместны, потому что это отдельный вопрос, который не имеет ничего общего с темой статьи-инструкции.
Хотя с «обратной стороны медали» имеем некоторое неудобство редактирования файлов сразу с двух ОС. В данном случае, нам поможет выделение конкретного объёма памяти и его форматирование. Это позволить создавать, редактировать, сохранять, перезаписывать файлы с любой из установленных систем.
Требования к программному обеспечению и железу
Приступим! В качестве «подопытного» ПК есть «чистокровный» iMac 21.5″, плюс оригинальные Bluetooth-клавиатура и мышь. Операционная система — 10.9 Mavericks, которая была установлена отдельно.
Кроме того, потребуется «виндовый» ПК с нормальным интернетом (скорость скачивания более 5-7 Мб/с) и 2 флешки — одна на минимум на 4 GB, а другая на 8 GB.
Зачем такая скорость интернета? Необходимо скачать образ с ОС windows, который «весит» от 2 до 6 GB, в зависимости от дистрибутива или сборки.
Зачем две флешки? Для ускорения процесса установки. На одну флешку (та что меньше) будет залит через интернет специальный пакет драйверов в Mac ОС и сохранён сразу на флешку — это приятная особенность утилиты bootcamp. А на вторую будет записан установочный образ с ОС windows 7, 8 или 10. Версия не имеет значения, потому что процесс установки windows приблизительно идентичен, за исключением картинок интерфейса.
По софту:
- Rufus — программа, которая создаёт загрузочный том на флешке и записывает образ Windows;
- WinSetupFromUSB – альтернативный вариант для Rufus;
- Total Commander – файловый менеджер или другой, какой Вам будет удобнее;
- загрузочный образ с Windows (вариант сборки у автора 18in1);
- NTFS-3G драйвер чтения/записи.
Краткий перечень действий и пару рекомендаций
Первое, что необходимо это произвести разметку диска в iMac. Для этого рекомендуется зайти в дисковую утилиту в ОС Mavericks, «отделить» и отформатировать два раздела:
- — для самой операционной системы Windows;
- — для архивного тома, на котором будут лежать файлы для двух ОС.
Второе, выкачиваем драйвера на Маке и записываем на флешку. Параллельно скачиваем дистрибутив с ОС Windows на другом ПК.
Третье, подготавливаем загрузочную флешку с понравившейся ОС. Начинаем установку винды через bootcamp.
В заключение, устанавливаем драйвер чтения/записи NTFS-3G внутри ОС Mavericks. Это позволит иметь доступ к общему архивному разделу. А также доустанавливаем в Windows сами bootcamp-драйвера.
Разметка томов винчестера и драйвера
Для «распила» винчестера используем стандартную дисковую утилиту, которая встроена в любую ОС для Mac-компьютеров и Mac-ноутбуков.
Рекомендую под операционную систему Windows отвести 100-200 GB. Этого будет достаточно для самой системы и будущих установленных программ.
Под архивный раздел отводим остальное пространство, в моём варианте 400 GB. Здесь будут хранится фильмы, фото, документы и музыка.
Оба тома форматируем в NTFS. Такая схема разделов позволяет сохранять файлы «весом» до 16 Эксабайт, этого более чем достаточно и является универсальным предложением для Windows и Mac. Все манипуляции проходят просто и понятно, достаточно потянуть ползунок «размер тома» и выбрать с выпадающего списка вариант форматирования раздела.
После этих действий сохраняем наши изменения, закрываем утилиту и открываем утилиту bootcamp. Где ставим галки напротив «Скачать драйвера» и «Установить Windows».
Вставляем 4-Гиговую флешку, начинается процесс загрузки драйверов с сайта поддержки Apple. Ждём полной загрузки драйверов.
Создание установочной флешки с Windows
Переходим к Win-ПК. Скачиваем необходимый дистрибутив с загрузочной «виндой», смотрите ссылки в последнем пункте статьи.
Вставляем иную флешку (8 GB) и запускаем программу Rufus. Выбираем установки и нажимаем кнопку «Старт».
Ждём окончания процесса, должно появится такое оповещение.
Извлекаем флешку. Ожидаем окончания процесса установки драйверов на Маке.
Установка ОС Windows
После загрузки всех драйверов программы Bootcamp перегружаем Мак и зажимаем клавишу «Shift». Обязательно до звукового сигнала. Выбираем загрузочную флешку и загружаемся с неё. Далее происходит стандартный процесс установки Windows.
Соглашаемся со всеми предложениями и просто нажимаем кнопки «Далее» и «ОК».
Дойдя до окна «Выберите раздел для установки Windows», определите по размеру именно то незанятое место, куда будете ставить ОС. Если всё сделали правильно, оно будет называться «Windows» или «bootcamp». Сюда и заливаем операционную систему. Ни в коем случае не удаляйте/разбивайте/сливайте другие разделы!
В противном случае может «слететь» сама ОС Mavericks, а это чревато восстановлением данных и переустановкой родной ОС-ьки — это очень «горький» и трудоёмкий опыт.
Нажимаем «Далее» и ждём начало распаковки и установки.
Система сама должна перегрузить в Windows дабы завершить установку. Опять жмём «Shift» и загружаемся уже с реального тома с Windows.
Производим стандартную настройку Windows.
Ключ продукта (пропускаем). Активатор, как правило, сам должен зарегистрировать копию при первом подключении к интернету!
В результате, получаем «чистую» винду на Маке! Подключаем флеш-накопитель со скачанными драйверами (объём около 2 GB) и запускаем «Setup.exe». Он лежит в папке BootCamp. Устанавливаем драйвера.
Дополнительная настройка общего тома
Осталось дело за малым: установить драйвера чтения/записи файлов NTFS-3G, который предварительно скачиваем и сохраняем на любой флешке. «Вес» утилиты около 5-10 Мб.
Запускаем ОС Mavericks, вставляем флеш-накопитель, выбираем и открываем файл, например, «ntfs-3g-2010.10.2-macosx.dmg», соглашаемся с лицензией и устанавливаем. Если потребуется ещё необходимо для NTFS-3G доставить одну зависимость Fuse-core: файл под названием «MacFUSE-2.0.3,2.dmg», который скачиваем с оф. сайта, смотрите ссылки в последнем пункте статьи.
Настраиваем работу программы NTFS-3G, для чего выбираем раздел, который будет работать в качестве хранилища.
В итоге, получили требуемый техническим заданием результат. Как видите, процедура установки windows 7, 8, 10 на os mac через bootcamp — не сложная задача, которая по силам любому современному и развитому, в компьютерном плане, человеку.
Ссылки
Rufus
WinSetupFromUSB
Total Commander
NTFS-3G
MacFUSE
Windows 7
Windows 7
Windows 8.1
Windows 8.1
Windows 10
Windows 10
P.S. Внимательно подбирайте версии программ согласно ОС и архитектуры процессоров (х86/х64).



























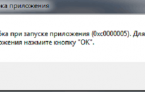

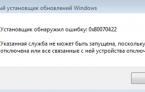
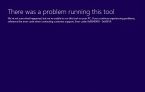




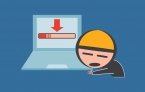





Делайте проще, заливаете Windows 7 на карту памяти SD, и когда вам потребуется запустить Windows на вашем макбуе просто вставляете SD карту и запускаете его в фоновом режиме. Все легко и просто!
Это так не работает — флешку с виндой не видит мак.