Как восстановить языковую панель на рабочем столе
Независим от того, в какой операционной системе вы работаете, установка или восстановление языковой панели на компьютерный рабочий стол происходит примерно одинаково. Существуют несколько способов, которые описаны ниже в порядке возрастания сложности. Начинайте с простых действий: если они не приведут вас к результату, то переходите к следующим вариантам.
Восстановление языковой панели используя настройки языка и языковых стандартов
Наиболее быстрый и простой вариант восстановления панели. Следует выполнить следующие шаги.
Войдите через меню «Пуск» (нижняя левая кнопка) в панель управления.
Далее найдите и откройте текстовую ссылку «Язык и языковые стандарты».
В появившемся новом окне нужно зайти на вкладку «Языки и клавиатуры» и далее кликнуть «Изменить клавиатуру».
В верхней области открывшегося окна расположены три вкладки. Откройте закладку «Языковая панель».
Установите галочку в пункте «Закреплена в панели задач», если хотите, чтобы ваша языковая панель всегда была «под рукой».
Второй вариант: панель может располагаться в произвольном месте рабочего стола. Поставив соответствующую «галочку», вы сможете впоследствии перетаскивать мышкой панель по своему монитору и оставлять ее там, где ее положение не будет вам мешать.
На этой же вкладке доступен выбор внешнего вида языковой панели: в неактивном состоянии она может быть прозрачной. Если вам хочется видеть, какой язык активен в настоящее время, то выставите текстовые метки в языковую панель.
На закладке «Переключение клавиатуры» устанавливаются сочетания клавиш, с помощью которых будет возможно переключать латиницу на кириллицу и обратно.
Далее, в нижней части рабочего стола нужно кликнуть правой клавишей мышки и зайти в «Свойства».
В окне выбрать вкладку «Свойства панели задач и меню пуск» и в той части, где отображена «Область уведомлений» нажать кнопку «Настроить».
Появится очередное окно «Значки области уведомлений», в нижней части которого есть команда «Всегда отображать все значки и уведомления на панели задач». Поставьте «галочку», чтобы активировать и подтвердите действие нажатием «Ок».
Это самый простой и визуально понятный способ закрепления на рабочем столе панели переключения языков, если произошли какие-то незначительные сбои в программе.
Восстановление языковой панели используя файл ctfmon.exe
Используя поиск меню «Пуск» или в проводнике найдите программный файл «ctfmon.exe». Скопируйте его. Далее вам следует открыть папку «Автозагрузка». Она расположена на диске «С». В папке Пользователи выберите нужную учетную запись, с которой работаете на компьютере. Далее путь выглядит следующим образом: «AppDate» — «Roaming» — «Microsoft» — «Windows» — «Главное меню» — «Программы» — «Автозагрузка». Открыв папку «Автозагрузка» вставьте тулу скопированный ранее файл. После выполнения такой операции языковая панель вновь будет загружаться одновременно с загрузкой windows.
Сложный вариант: изменение настроек реестра
Возможно, что описанные выше варианты восстановления не сработали и панель так и осталась недоступной. Переходите к настройкам реестра.
Откройте меню «Пуск» и пропишите в строке поиска слово regedit. Найденную программку кликните, чтобы открылся редактор реестра.
В листе редактирования найдите ветку (дословно) «HKEY_LOCAL_MACHINE».
Далее перейдите на «Software».
В следующем окне переходите по ветке «Microsoft».
В этом окне переход по ветке «Windows».
И выбор строки «CurrentVersion».
Очередная ветка реестра «Run». Проверьте, присутствует ли параметр строковый «CTFMon», как обозначено на скриншоте. Если его не существует, необходимо его создать.
Пошагово:
- правой клавишей мыши кликните на ветку «Run».
- нужно сделать выбор «Создать строковый параметр» и задайте имя «CTFMon».
- кликните правой клавишей на полученную таким образом строку «CTFMon» и команду «изменить».
- внесите значение «C:\Windows\system32\ctfmon.exe»
Потребуется перезагрузка компьютера для вступления в силу сохраненных изменений. При новой загрузке языковая панель будет восстановлена на рабочем столе.
Минимальный набор полученных знаний поможет вам в трудную минуту справиться с задачей по восстановлению «потерянных» панелей самостоятельно.

















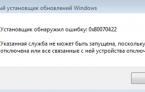








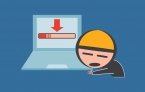





За раскладки языка отвечает системный файл ctfmon.exe. Иногда проблемы с пропажей языковой панели или отсутствием переключения могут быть связанны именно из-за порчи или случайного удаления этого файла. Сейчас я вообще не переживаю за языки и языковую панель так как потльзуюсь супер программой punto switcher.